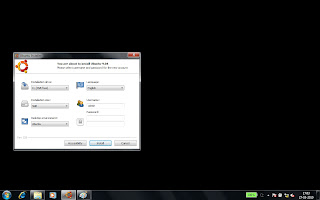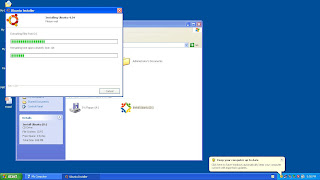Why Linux when I have windows......
One question that is most often asked when I ask some one to try Linux.
I would ask Why Not ? When features as good as windows is being offered for FREE, why not see what is it is all about.
Why be stuck to only one OS when there are other alternatives available, and that too for FREE.
Operating system that has almost NIL virus threats, that is as user friendly as any windows OS is and the best of all, an OS that gives you the flexibility to do what ever you want to do with it, no secrets what so ever :-).
If you feel like giving Linux a try, or if you have a system and are not sure how to get Linux into in it, here is a step by step guide for you.
To start off with you would need a linux installation, lets take one of the most popular one “Ubuntu” . You can get your own copy from http://www.ubuntu.com/getubuntu. Its a free download or you request for a CD.
The new Distros of Linux have made the installtion of linux a breeze. You no longer need to be worried about knowing your partitions and the other complicated stuff. We will first see the easier way of installation, in case you are intersted in knowing the tradtional way of doing it we will have a look at that too.
NOTE: Please take a back up of all your data before you launch the installation. This is a very safe way of installing but still they are all software and are bound to misbehave every now and then.
NOTE: The step described and screen shots shown are for Ubutnu 9.04. There may be slight variations in other distributions.
- Ok now you have the CD ready, boot into your windows and put the CD into the drive.
- You should see a window like the one shown in Fig1 on your screen, giving you three options
 Fig 1
Fig 1
- Demo Full installaion
- Install Inside Windows
- Learn More
Note: If it does not launch by itself open the CD drive and double click on an Icon named as Wubi.
- Click on “Install Inside Windows”.
- This should take you to another window as shown in Fig 2
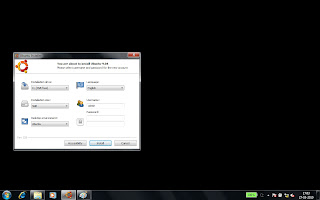
Fig 2
- The first option on the left column is the drive into which you want to install the Ubuntu. Don't worry, this will not partition the drive, you will still be able to used the drive in windows.
- Preferably choose the drive that does not have your windows partition.
- The second option is the amount of sapce you want to assign to the Ubuntu. You can specify any size above 8GB to have a good working Ubuntu.
- The third is the desktop environment you would like to use, if you have not used ubuntu before leave the default option.
- The first option on the right column is the language you would like to proceed further in.
- The second field on the right column is the username you would like to use to log into your Ubuntu.
- The next filed is the password for the User name given above.
- Once you have entered tha above data, click on enter and your installation of ubuntu should launch.
- Sit back and relax , as the Wubi installer does the magic for you. You would see a window similar to Fig3.
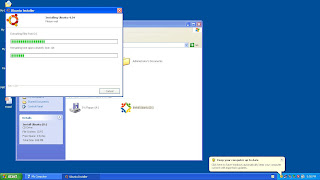
Fig 3
- Once the installation is done, you would be prompted for a reboot as shown in Fig 4.
 Fig 4
Fig 4
- Select Reboot now and click on Finish.
- Your system will go for a reboot and when it comes back you should see a menu as shown in Fig 5.
 Fig 5
Fig 5
- Asking you to select the Operating system you want to start. Choose Ubutnu using the down arrow key on key board and press enter/ return key.
- Note: Do not remove the CD from the drive yet.
- The Ubuntu installation will start now with screens similar to Fig 6 and Fig 7

Fig 6
 Fig 7
Fig 7
Once the installation reached 100% system will automatically restart.
Remove the CD from the drive and let the system reboot.
You will again be prompted with a smiliar Menu as Fig5. If you choose ubuntu, you will be taken to login screen similar to Fig 8 , where you can enter the Username and the Password you had chosen during the installation.
Voila.... your Linux is up and running. Congratulations.... welcome the Free wold of LINUX.

Fig 8
Now that you have the Linux up and running , time you start exploring it.
The standard ubuntu interface will have three menus on the top left corner.
Applications,Places and system.
Applications is general programs that are installed in your system.
Places would point to a few default folders and other hard disks that you have and YES you can access windows partitions from Ubuntu, though the vice versa is not true.
The right corner will have a menu with your named username, this menu will give you options to shutdown reboot the system. Etc.
Go ahead explore it, am sure you will have fun :-).